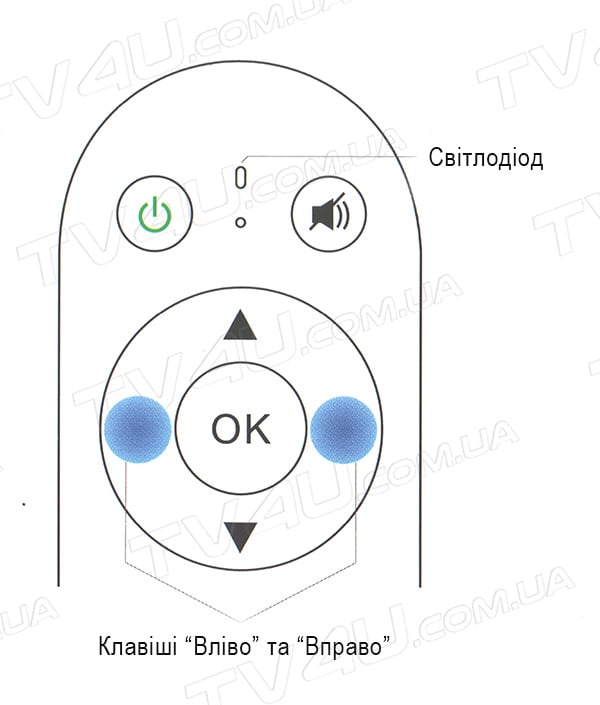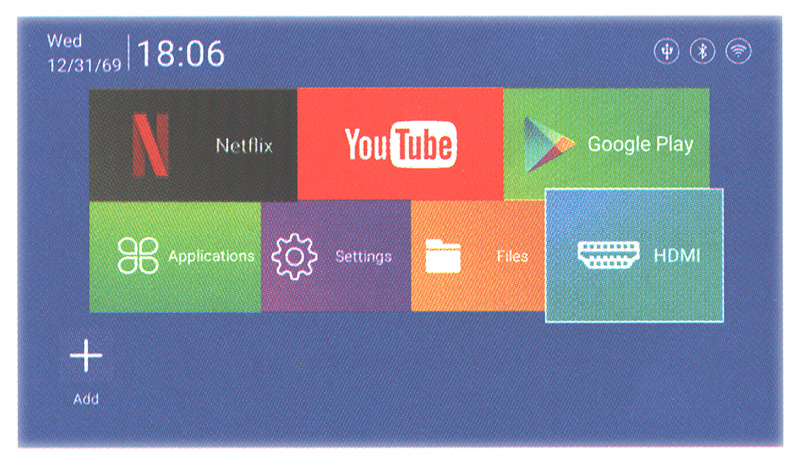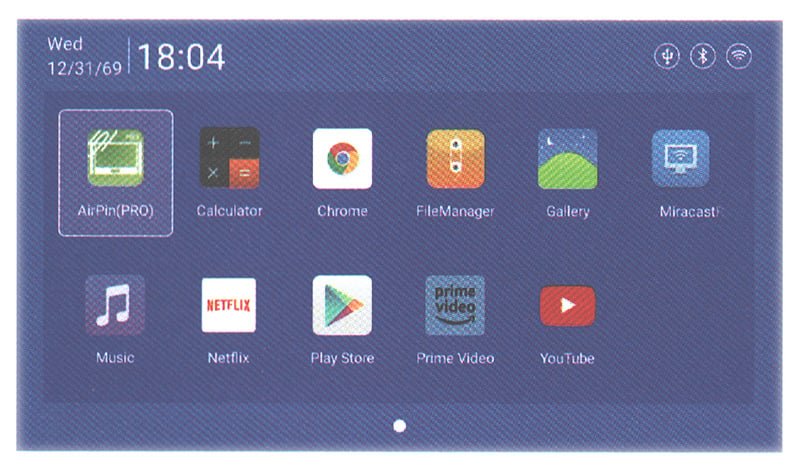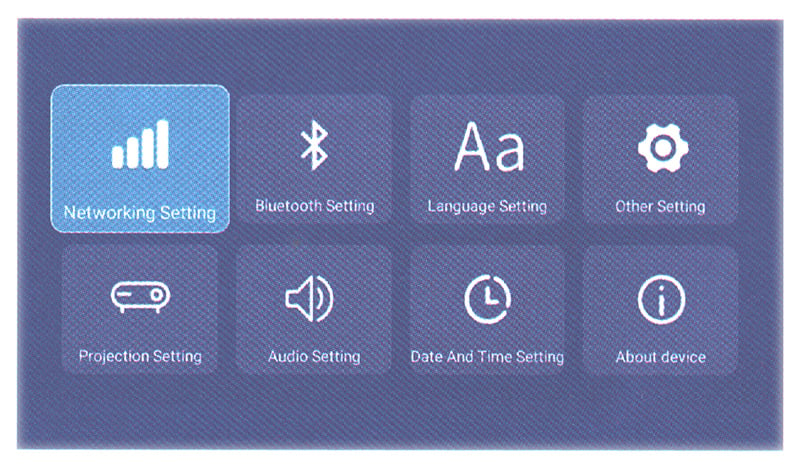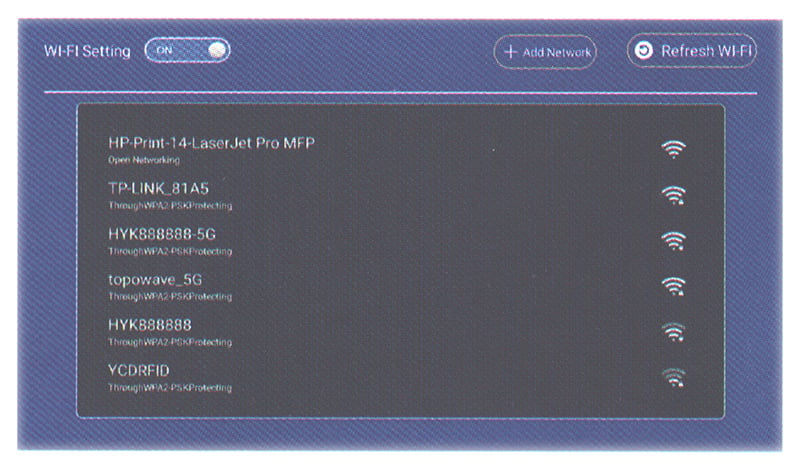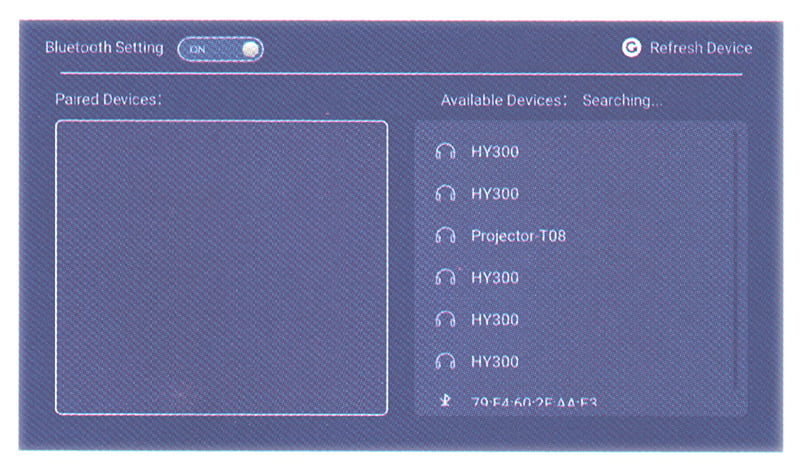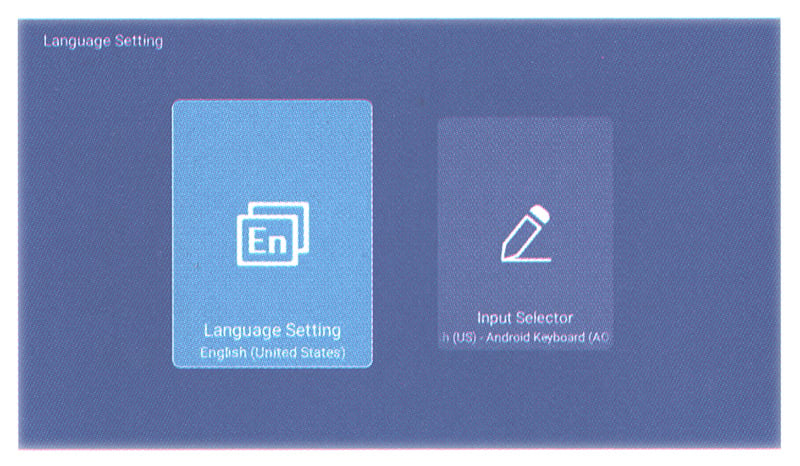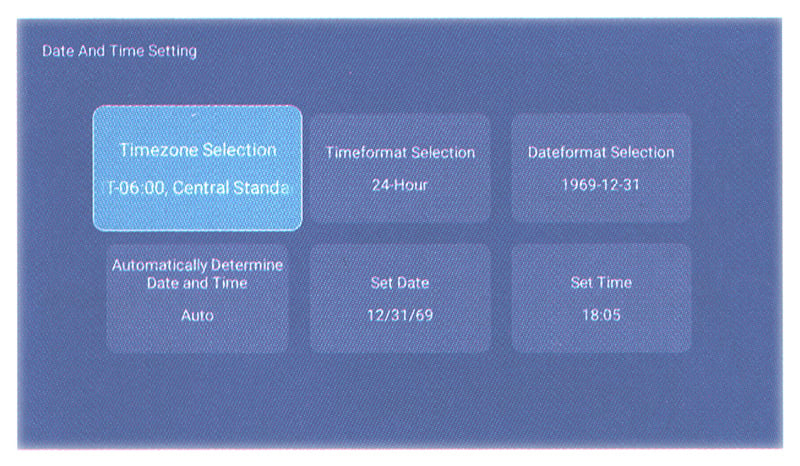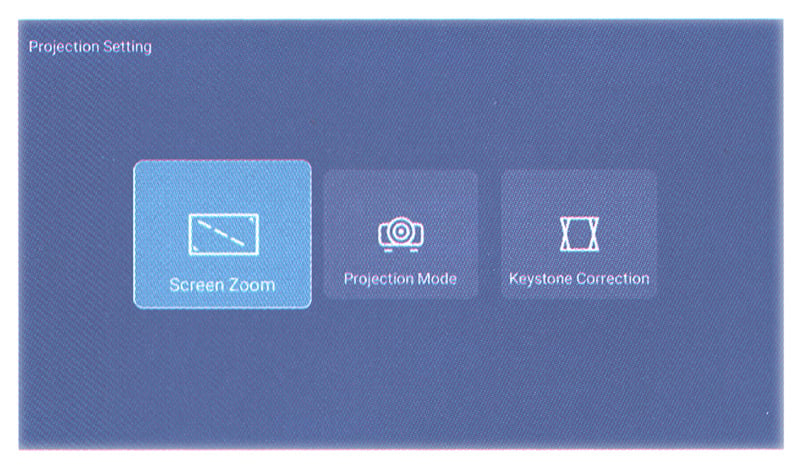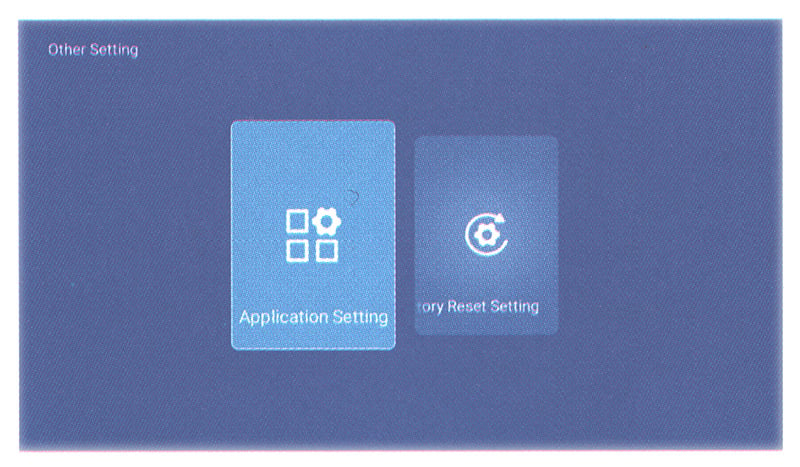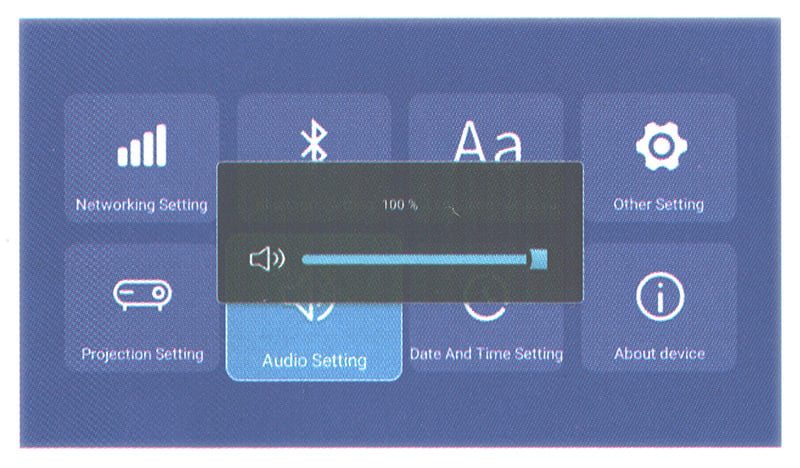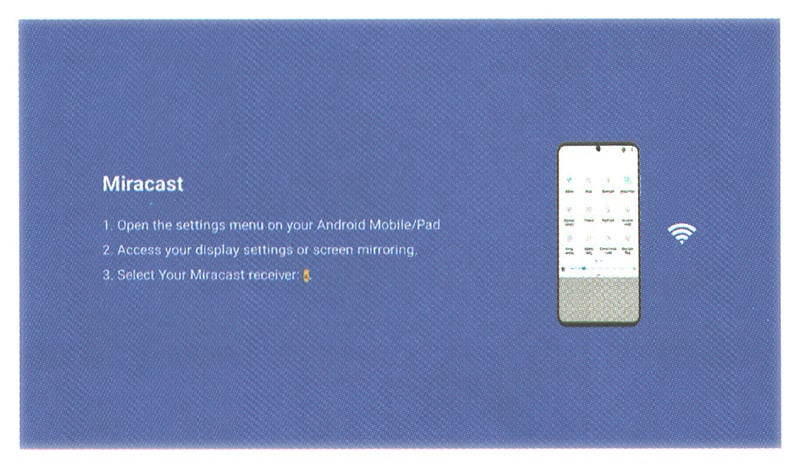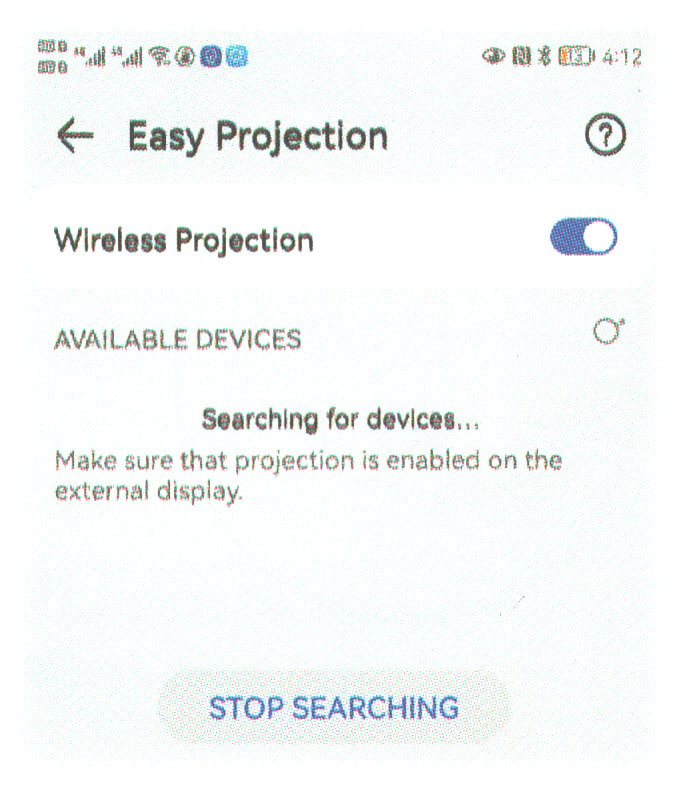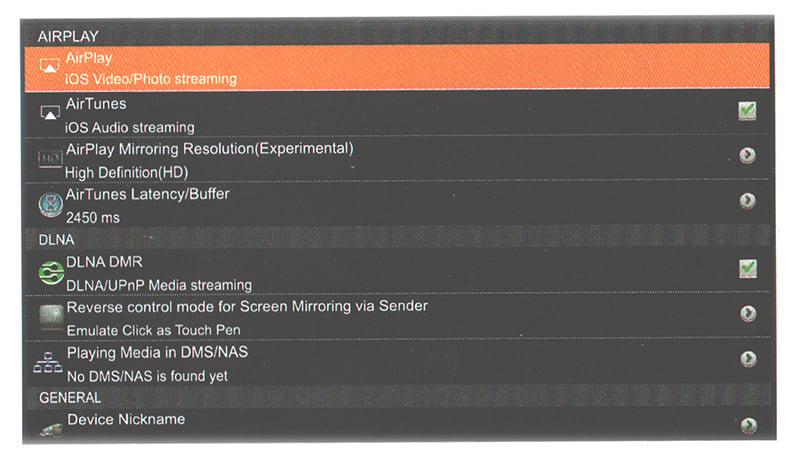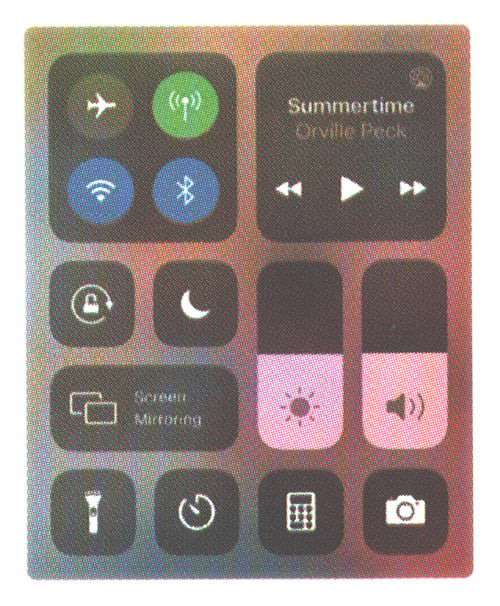Інструкція на проектор Magcubic HY350
Увага! Перед використанням уважно прочитайте цю інструкцію.
- Проектор не має захист від пилу та вологи.
- Щоб зменшити ризик пожежі та ураження електричним струмом, не піддавайте проектор дії дощу та туману.
- Коли проектор працює, будь ласка, не дивіться прямо в об’єктив, яскраве світло може спричинити легкий біль в очах.
- Діти повинні користуватися проектором під наглядом дорослих.
- Не закривайте вентиляційні отвори проектора. Нагрівання скорочує термін служби проектора та створює небезпеку.
- Регулярно очищайте вентиляційні отвори проектора, інакше пил може спричинити несправність охолодження.
- Не використовуйте проектор у жирному, вологому, запиленому чи задимленому середовищі. Масло або хімікати спричинять несправність.
- Відключіть живлення, якщо проектор не використовується протягом тривалого часу.
- Ця інструкція призначена лише для довідки. Вона може бути змінена без попереднього повідомлення.
Схема:
Пристрій не вимагає спеціальних драйверів і підтримується всіма пристроями, які можуть працювати зі стандартною USB мишкою або клавіатурою. Підключити пульт дуже просто – для цього потрібно лише вставити приймач в USB вхід пристрою (ТВ приставка, комп’ютер та ін.), І через 20-40 секунд пультом можна користуватися.
Пульт дистанційного керування з мікрофоном:
Підключення пульта до проектору по Bluetooth:
Дотримуйтесь відстані між пультом дистанційного керування та проектором ≤20 см. Натисніть та утримуйте разом кнопки “Вліво” та “Вправо” доки світлодіод не почне миготіти – пульт переходить у режим поєднання. На проекторі створіть Bluetooth пару, вибравши зі списку доступних пристроїв “Bluetooth remote”. Вимкнення світлодіода свідчить про успішність операції.
Голосове керування:
Затисніть кнопку “Голосове управління” та озвучте команду в пульт, потім відпустіть кнопку.
Для налаштування голосового пошуку, в разі потреби встановіть програму “Google” із сервісу “Google Play”, потім при запуску асистента Google треба дозволити роботу мікрофона для запису звуку.
Запуск програм (Applications):
Натисніть «Applications», щоб переглянути встановлені програми, натисніть значок програми, щоб переключитися між програмами.
Налаштування (Settings):
Налаштування: мережи, Bluetooth, мови, інші налаштування, проекції, звуку, дати та часу.
Налаштування мережі:
Settings>Networking Setting>Wi-Fi Setting ON
Виберіть цільовий ідентифікатор WIFI і введіть пароль для підключення до Інтернету.
Налаштування Bluetooth:
Settings>Bluetooth Setting>Bluetooth Setting ON
Клацніть Refresh Device (Оновити пристрій) і виберіть цільовий пристрій для створення пари.
Налаштування мови:
Settings>Language Setting
Увійдіть, щоб налаштувати мову та вибрати метод введення.
Налаштування дати та часу:
Settings>Date And Time Setting
Увійдіть, щоб налаштувати часовий пояс, формат часу, формат дати, дату й час.
Налаштування проекції:
Settings>Projection Setting
Вхід до налаштування режиму проекції, корекція трапецеї.
Інші налаштування:
Settings>Other Setting
Увійдіть, щоб отримати налаштування програм, скидання до заводських налаштувань.
Налаштування звуку:
Settings>Audio Setting
Увійдіть, щоб налаштувати гучність.
Джерело:
HDMI
Перемикання джерела зображення.
Miracast:
Applications>Miracast
Переконайтеся, що пристрої Android (телефон, планшет тощо) знаходяться в одній локальній бездротовій мережі з проектором.
Увімкніть дзеркальне підключення к телефону.
Airplay:
Applications>Air pin
Переконайтеся, що пристрої Apple(телефон, планшет тощо) знаходяться в одній локальній бездротовій мережі з проектором.
Увімкніть дзеркальне підключення к телефону.
Операції телефонів Apple: